Matching Rules
Once the user has verified that the data is correct the Publisher will set the opportunity and conflict rules for the organisation. These will be copied from any existing live workspace. Matching rules are defined either as part of the data upload process (if you are using file uploads) or when configuring Live Connect synchronisation (if you are connecting to your GIS web services).
Opportunity Rules
Begin by setting the Opportunity Rules. These rules describe the distance between projects and exclusion zones for which they will be considered to overlap, and the maximum interval between project and exclusion zone dates required for identifying an opportunity.
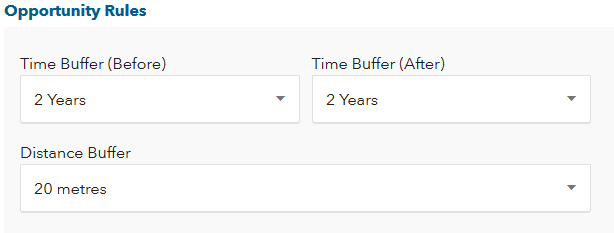
Enter Opportunity Rules
Time Buffer – in many cases, projects do not have a specific start and/or end date or the dates could be moved forward or backward by a certain period of time. Time Buffer allows you to add this information into SmarterWorks increasing the potential to match with other projects.
The lead time is the amount of acceptable time before a project and the lag time is the amount of acceptable time after a project
- Select the appropriate Time Buffer (Before) value for the drop-down list. This sets the lead time, which is the approved amount of time the project could are prior to the start date of the project.
- Select the appropriate Time Buffer (After) value for the drop-down list.This sets the lag time after the end date of the project.
Lead-time and lag-time rules are set, specifying the maximum time allowed between two projects. For a match to occur and therefore potential collaboration the second project must be within the lead and lag times.
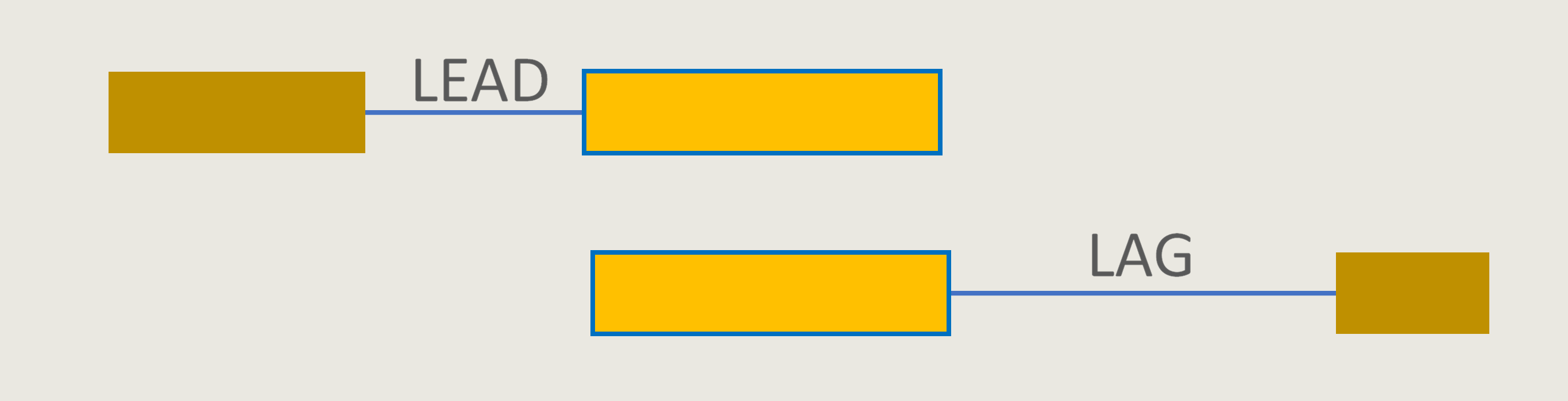
Next, we will specify the Distance Buffer
Distance Buffer – Projects do not need to be in the exact same location for potential savings to be gained. It may be beneficial to collaborate with a project 5m down the road and potentially save on condition inspections, traffic management requirements and road closure obligations. The distance buffer adds a zone around your project to incorporate this information into your works.
- Select the appropriate Distance Buffer value for the drop-down list.
This sets the maximum distance between projects and is used to help determine whether an opportunity for collaboration exists between two projects.
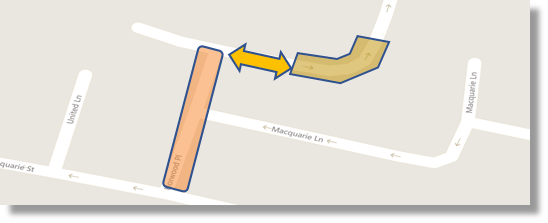
Finally, opportunities can be filtered to match those within your organisation, and if chosen, also match when multiple projects are owned by the same person.
If the first option, Match within my organisation, is selected an opportunity will be created when a match is found within your organisation’s projects. This can assist in coordinating efforts and reducing costs in large organisations that manage many projects.
When Match within my organisation is selected you will also have the option to select Match for same project owner. Here an opportunity will be created only when a match is found for projects owned by the same person within your organisation.
Note: Check the box next to the desired option to make a selection.
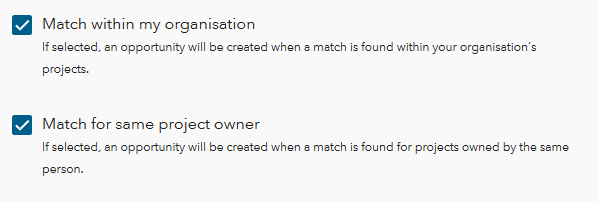
Conflict Rules
Next the publisher sets Conflict Rules. Conflict Rules describe the distance between projects and exclusion zones for which they will be considered to overlap, and the maximum interval between project and exclusion zone dates required for identifying a conflict.
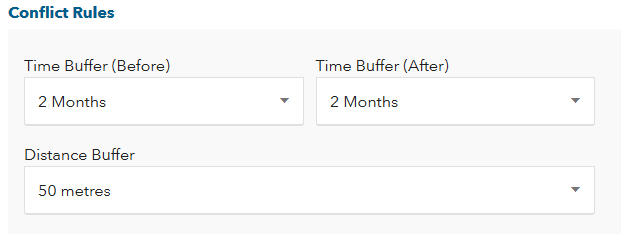
Enter Conflict Rules
- Select the appropriate Time Buffer (Before) value for the drop-down list. This sets the lead time prior to the start date of the project.
- Select the appropriate Time Buffer (After) value for the drop-down list.This sets the lag time after the end date of the project.
Lead-time and lag-time rules are set, specifying the maximum time between project and exclusion zone for a conflict.
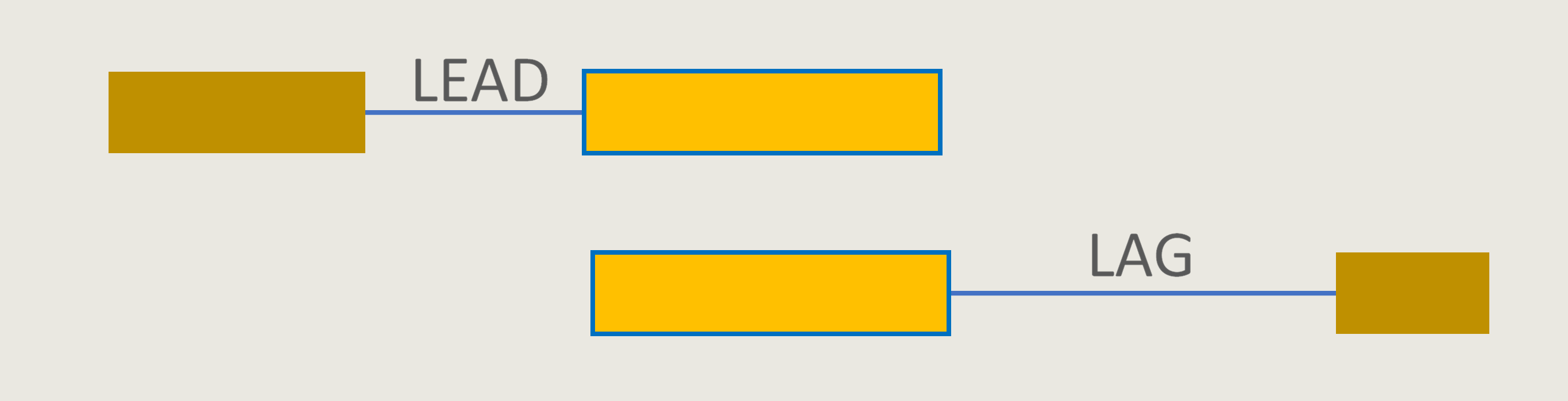
Now, we will specify the Distance Buffer
- Select the appropriate Distance Buffer value for the drop-down list.
This sets the maximum distance between project and exclusion and is used to help determine whether a conflict exists between a construction project and an exclusion zone.
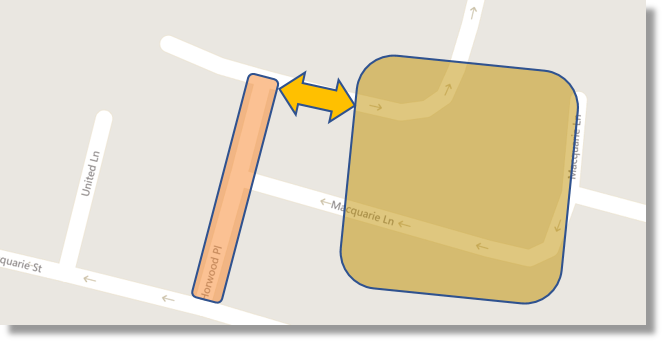
Finally, conflicts can be filtered to match those within your organisation, and if chosen, match when a projects and exclusion zone are owned by the same person.
If the first option, Match within my organisation, is selected a conflict will be created when a match is found between your organisation’s projects and exclusion zones. This can assist in project management and ensure business rules are enforced.
When Match within my organisation is selected you will also have the option to select Match for same owner. Here a conflict will be created when a match is found for a project and exclusion zone owned by the same person.
Note: Check the box next to the desired option to make a selection.
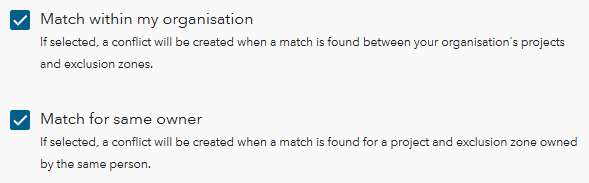
The Analyse Workspace button 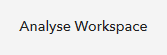 performs the Analyse Impact step of the Workspace workflow. It gives the user an indication of how many opportunities and conflicts will be created because of the selected rules. This allows the user to fix conflicts before they are notified and to adjust the rules to remove too many false opportunities being created.
performs the Analyse Impact step of the Workspace workflow. It gives the user an indication of how many opportunities and conflicts will be created because of the selected rules. This allows the user to fix conflicts before they are notified and to adjust the rules to remove too many false opportunities being created.
Note: Adjustment of the Workspace parameters is performed manually and will likely be an iterative process, adjusting and analysing until the publisher is satisfied with the results.
